How To Get More Animations On Google Slides
11 tips for creating stop motion in Google Slides
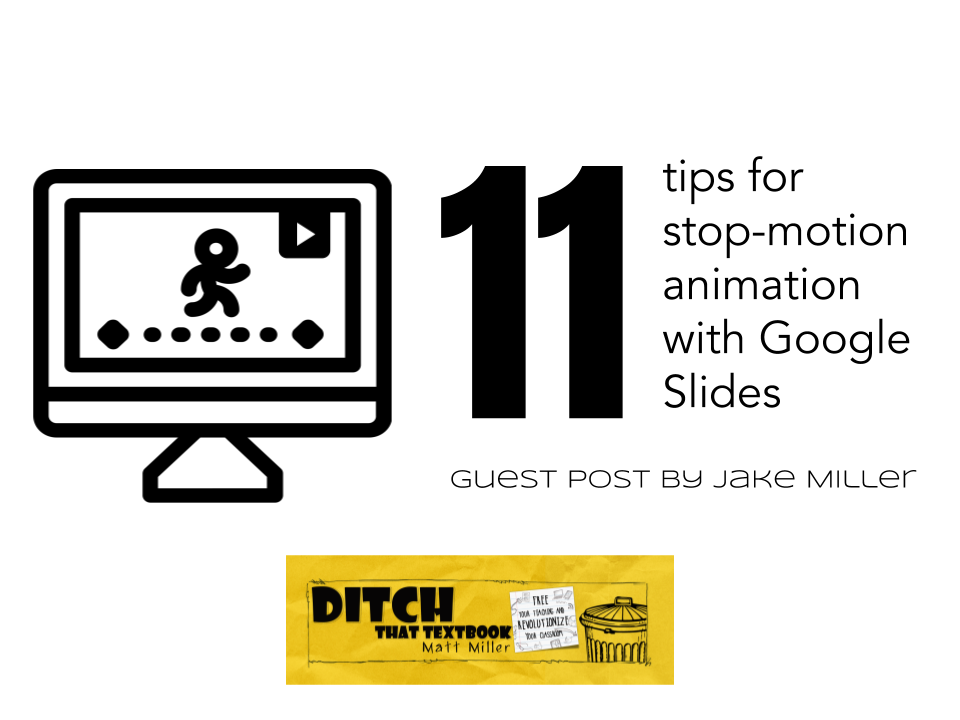
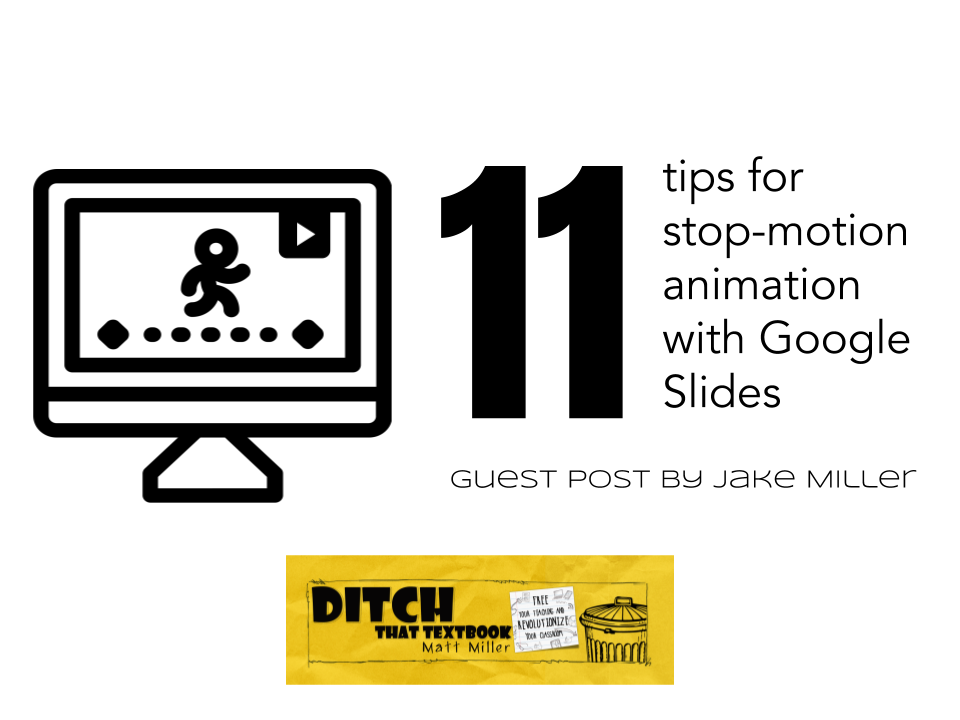
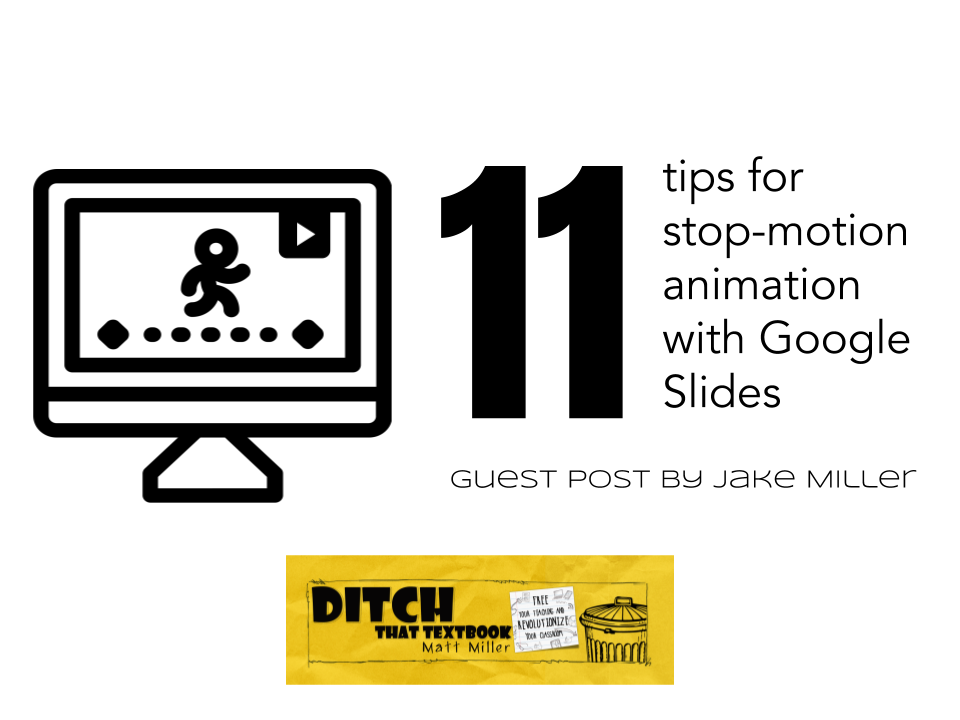
Creating stop-motion animation with Google Slides is easy! These tips will help your animations look phenomenal!


This post is written past Jake Miller, a tech integration specialist from Ohio. He's a Google for Education Trainer and a self-proclaimed spreadsheet nerd. Find him on Twitter (@JakeMillerTech) and at his weblog, jakemiller.internet.
A annotation from Matt ...
I wrote a post recently about using Google Slides for stop-move animation . When Jake Miller wrote this post about 11 tips for creating Google Slides stop-motion animation , I knew I had to share them with you!
Jake is constantly blogging virtually the meaningful apply of engineering science on his blog, jakemiller.cyberspace. If yous similar what yous find on Ditch That Textbook, his posts volition be a keen fit for you, also! Be certain to sign upwardly for Jake's email newsletters , which are packed full of great ideas to apply in the classroom!
Jake is as well a WIZARD at creating blithe GIF images to illustrate his tips! Bank check out the images he shares on the #EduGIF Twitter hashtag or in this Google Drive folder . At that place are a LOT!
Now, for Jake'southward 11 tips for creating stop-motion animation with Google Slides!
ane. Duplicate slides
This is the most important part – brand your edits to a slide, then indistinguishable it earlier making your adjacent edit. You'll want to get used to using the ctrl+D or ⌘+D shortcut to exercise it apace.


2. Use arrow keys to motion
If yous want objects in your animation to appear to be moving, you've got to make sure they're moving in small, constant amounts between slides. The all-time style to practise this is to employ your arrow keys. I similar to move things most 2-4 clicks per slide, depending on how fast I want them to be moving and how far they'll exist traveling. If things need to motility diagonally, move a combination of the left/right and up/down arrow keys (i.e., two right, 3 down). One final tip – if you need really precise movements, using the shift primal with the arrow primal leads to even smaller movements – i pixel at a fourth dimension.


3. Pay attention to degrees when rotating objects
Much like when moving objects, y'all want to brand sure that you rotate objects in relatively small, constant amounts. 1 choice for doing this is to only pay attending to the degrees you lot run into when rotating – i.e., v°, ten°, 15°, etc. It'due south tricky to get this just correct, just anything close to constant (i.east., 5.1°, nine.eight°, 15.2°, etc.) should do. A second pick is the Rotate i° keyboard shortcut. Use Alt (selection on a Mac) + Shift + Left or Right arrow to exercise this. A third option is the Rotate 15° keyboard shortcut. Use Alt (choice on a Mac) + Left or Right arrow to practise this. I lean towards using the second selection with a few clicks (3-v) for each slide, simply it'south best to option based on your situation/goal. A 4th choice which isn't shown in this GIF below is to hold down Shift while rotating with your mouse – this locks your rotation into increments of fifteen°.


four. Use keyboard shortcuts to resize
There's a pattern here, friends. If you want this to look like a legit animation, y'all've gotta practice everything incrementally and at a constant rate. Keyboard shortcuts ever help with that. At that place are a few shortcuts for resizing – the about important are Ctrl + Alt + j (⌘ + Ctrl + j on Mac) for smaller and Ctrl + Alt + thou (⌘ + Ctrl + k on Mac) for larger. Both of these resize proportionally (width & height) and from the middle. They're non shown in the GIF beneath, but you can as well resize vertically (Ctrl + Alt/⌘ + i or q) or horizontally (Ctrl + Alt/⌘ + b or west). 1 final trick here – you may take noticed that if yous merely drag the "resize grabber" in the corner information technology resizes proportionally, but not from the center. If you hold down Control (Option on Mac), information technology'll do it from the center.


5. Move objects forward or backward
If you're creating a good animation, you lot're going to need consider which objects should be on the superlative "layer." Sometimes yous even demand it to look like something is going inside something else. You tin employ bring frontward (⌘/Ctrl + up ), transport backward (⌘/Ctrl + down), transport to the back (⌘/Ctrl + Shift + downwardly) and bring to the front (⌘/Ctrl + Shift + upward) to do this. The difference in forward/to the front and astern/to the back is whether you want it to go up/down ane layer or all the way to the "back" or "front end." Y'all tin either use the right-click menu or the keyboard shortcuts.


6. Use image transparency
Need something to appear or disappear in your blitheness? Image Transparency is the pull a fast one on for that. Under "Format Options" is transparency. Clicking along the slide makes it change in 10% increments. 10% per slide is an ideal increase for making things announced or disappear!


7. Use the slide edges strategically
Sometimes your characters or objects need to enter or get out the "screen" from one of the sides – not but announced or disappear. In that instance, you lot should use the screen edges strategically. Anything that is off the edge of the slide won't be visible when you're in present mode – and this is great news, because y'all can utilise information technology to good effect. Check it out in the GIF beneath:


8. USE KEYBOARD SHORTCUTS TO SELECT ITEMS TO MOVE/MODIFY
This may seem like an unnecessary tip, but if yous're doing an blitheness where you accept multiple objects moving in different directions or at different rates, or an fifty-fifty wider assortment of things happening, it may save y'all some seconds to utilise keyboard shortcuts to select objects. The Tab central toggles which object in the slide is selected. It goes in the order that they were originally added there. Using Shift+Tab volition become through the objects in opposite order.


9. Make text appear from 1 letter at a fourth dimension
Heed, I know the old transition in PowerPoint and other programs with the typewriter text (where it appeared one alphabetic character at a time) was torture to spotter, but in a End-Move Blitheness, having a give-and-take fade in from left to correct tin can be useful. This one is super self-explanatory – beginning with one alphabetic character on the first slide in the series and add the letters one at a fourth dimension until the entire discussion (or phrase) is showing. That'south it! As if you needed it, here's a GIF to brand it crystal articulate. 🙂


x. Change text color from side to side
Got a key give-and-take or phrase that you want to really depict attention to? Try giving information technology the neon sign handling – change the color of the text one letter at a time from one side to the other!


eleven. Motility objects together
If you've got multiple objects that you lot are moving the aforementioned distance on each slide, save yourself some seconds and move them together! At that place are a few ways to do it, but if you lot're moving them on multiple slides, I recommend that you Group (⌘/Ctrl + Option/Alt +M) them – they'll stay grouped on each slide when you lot duplicate, making it super piece of cake to move them each time. An additional tip – if yous have 1 object that y'all're moving, say, five arrow clicks and another that yous're moving, say, iii arrow clicks – use your mouse to select them both to motion 3 spaces, and and then move the one its additional 2 spaces.



Looking for FREE Tech Similar A PIRATE resource?
You'll discover a treasure trove of additional ideas and activities related to the book at TechLikeAPirate.com!
Are you looking for quality, meaningful professional person learning that both equips and inspires teachers?

Matt provides in-person and virtual keynotes, workshops and breakout sessions that equip, inspire and encourage teachers to create change in their classrooms. Teachers go out with loads of resources. They participate. They laugh. They see tech use and teaching in a new lite. Click the link below to contact usa and learn how you lot can bring Matt to your school or district!

Source: https://ditchthattextbook.com/11-tips-for-creating-stop-motion-in-google-slides/
Posted by: whitmorethisch.blogspot.com

0 Response to "How To Get More Animations On Google Slides"
Post a Comment